|
POS Printer Utility Troubleshooting |
 |
|
The
POSprint utility allows you to easily test basic printer functionality
by checking printer operation with a computer connected to a printer.
It can determine whether a printer has been correctly installed under
windows and if the printer has a working cable and connection. The
following procedure details the steps to setup and test a POS printers. |
|
Steps to use:
-
Install and connect the printer
-
Run the printer self test to confirm
-
Confirm the printer settings on the self-test print
out. Check for type of connection and setting parameters.
-
Run the POSprint utility.
-
If Windows drivers are installed, check the Windows
Driver section of the utility.
-
Confirm that the printer is listed in the drop
down.
-
Select the printer and press the Windows Print
button.
-
If the printer prints the printer is set up and
installed in Windows.
-
Check the printer driver or POS software
settings to correct formatting and problems with features.
|
 |
-
If printer fails Windows print or if Windows drivers
are not installed, run the direct connection test.
-
Choose the type of connection in use (serial,
parallel, USB or Ethernet).
-
Choose the settings.
-
Send a message to the printer.
-
If printer prints then connection and settings
are correct.
|
 |
| |
|
Printer Setup
Purpose: physical setup of the printer
- Install paper and ribbons
into printer.
- attach proper cable for
interface. More on interfaces..
- make necessary printer
settings. More on printer settings…
Initial Test
Purpose: checks basic
printer functioning independent
of connection or computer
- Run self test.
More on self test.
- Check settings shown in
self-test printout
- Adjust printer settings to
agree with computer connection. Make changes with dip switches
on printer (serial, parallel) or over the network (Ethernet)
Printer Installation
Purpose: Install Windows driver for support of
specific printer, selection of
port used to connect to printer
- Download and install
Windows driver for the printer type and connection in use.
More on downloading Epson POS
printer drivers for Windows.
- After installing drivers
run standard Windows print test to confirm installation
POSprint Tests
Purpose: Tests printer operation when connected to the computer. Two
test modes, include a test using
installed Windows drivers and a direct connection test that connects
to the printer directly through the connection in use.
POSprint, Windows Test
Purpose: Checks operation of printer using
installed Windows driver
- Select Windows print tab
from the POSprint screen
- Select the installed
printer from the list of printers in the pull down. If printer
is not in list then check Windows driver installation.
- If Epson printer drivers
are installed, confirm that the Epson service is running.
(indicator should show green.)
- Press the "Windows Print"
button - a line of print should happen
- If
line is printed, test is good. If no line is printed then there
may be a problem with the printer, the drivers or the connection
between printer and computer. You should conduct the direct
print test to confirm basic functionality
POSprint, Direct Connection Test
Purpose: Checks printer operation by means of
a
direct connection through the interface. This test does not use the
installed Windows drivers.
Note: If the Epson port service is running (see
above) then ports may be locked and may not be accessible using the
direct connection method. You should turn off the Windows print
spooler service when
running these tests (see note).
- Choose the interface type
(parallel, serial, USB, Ethernet) from the may POSprint screen.
More on interface types.
- Enter the connection
settings specific to the connection (serial, parallel, TCP)
- Press the ‘Send’ button to
send text.
- If text is printed, test
passes. If the printer passed this test but failed the Windows driver test previously
then go back and check the the port settings in Windows
driver to see that they are the same
as used in the direct connection test. Verify the connection type (i.e.
serial) and the port settings (i.e. 19200 baud, COM 1, etc) are the same.
- If no text is printed then
test has failed. Double check the port settings using the
self test,
check the cable is correct and correctly connected, check that
the Epson port service and Windows print spooler is turned off (if running)
and check that you have attached the printer through the correct
connector on
the computer. If serial, parallel or USB, check that the port
you are connecting to is also shown in the Windows Device Manager. If using an Ethernet
or wireless connection check that the IP address of the printer
is in the subnet of the computer you are running.
POSprint, serial port test
- You must select the correct
COM port in use. Check the physical connection on the computer.
Check the Windows Device Manager to confirm that the port is
working.
- The baud rate you select
must be the same as rate set on the printer using the DIP
switches. If unsure of the baud rate, run the self test
- You must use the correct
cable to connect the printer to the computer. The most common is
a null modem cable, many systems use a plastic adapter that
connects with an Ethernet type cable (this remains a serial
connection, not an Ethernet connection). If printer passes self
test, the settings are correct and verified, then check to see
the cable is correct. More on
connecting a serial interface.
POSprint, parallel port test
- You must select the correct
LPT port in use. Check the physical connection on the computer.
Check the Windows Device Manager to confirm that the parallel port is
working.
- You must use the
correct printer cable to
connect the printer to the computer. If printer passes self
test, the settings are correct and verified, then check to see
the cable is correct. More on
connecting a parallel interface.
POSprint, USB port test
- The USB interface is not supported in the
direct connection test. You must use the Windows driver test.
More on connecting a USB interface.
POSprint, TCP test
- You must change the IP
address of the printer or the computer to be on the same subnet
so the computer can communicate with the printer. This can be
done by changing the IP of the printer or done by changing the
IP of the computer. Once connected you can change the IP of the
printer to its final value. More on
configuring the TCP port.
- Use the ‘Change Settings’
to access the printer network interface using your browser on
your computer (must be on the same subnet).
- Specify a new IP address of
the printer. Change back the subnet.
- Use the Ping Test to
check for basic network connection between the computer and the
printer.
- If the Ping Test fails then
double check the local IP address of the computer as well as the
IP address of the printer. Certain firewalls can block the
connection. The printer could also have the ping reply disabled
(see Network card settings).
- Press the "Send" button
and see if text is printed. If it has then test has passed. If
it doesn't then check the connectivity and the settings once
again. If possible, you may want to test the printer off the
network using a simple network switch or router connected to the
printer and a single computer.
| Tip: You can directly connect a printer
with an Ethernet interface to a computer using a crossover
cable (not the same as a patch cable). This special cable allows you
to bypass using a router or switch to connect a computer to a
printer for testing. To use this setup set the IP address of the
computer and the printer statically, both in the same sub domain,
with different addresses. For example if the printer was set to
192.168.192.168, the computer could be set to 192.168.192.167.
After proper set-up you should be able to open and talk to the
printer directly. |
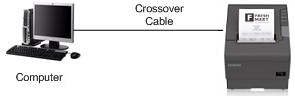 |
POSprint, direct print features
- Aside from printing text
the POSprint utility accepts certain macro commands that
allow you to print, the date, time or serial message ID.
- The POSprint utility
also has the ability to issue Escape commands to utilize some of
the enhanced functionality of the printer including formatting,
paper handling and issuing extra printer features like kick out
command for a cash drawer. Consult your printers detailed
documentation for information on obtaining these commands.
- The POSprint utility
has the ability to do a continuous print test where the printer
will continue to print the sample line. You can set the pause,
in seconds, between the printing of the next line.
|
|
Additional Troubleshooting
|
|
|
Issue:
Determining printer hardware / software issue.
Solution:
When a printer is unable to print it's a good possibility
that either the printer is experiencing a hardware or software
related issue. Before testing the software it is always
recommended that the printer be tested for hardware issues
first.
Testing Hardware
- Check that paper is loaded and that there are no paper
jams.
- Check the cable connections; both power and data cables
going from printer and to your computer.
- Ensure that the printer power indication light is on.
- Verify that the printer has no flashing lights or Red
lights. It is common for printers to have red, or any
other flashing lights when the printer is malfunctioning
- Attempt to run a self test on the printer. Running a
self test should print a basic page of information
indicating that the printer itself is working. Your users
manual should have the instructions for printing a self
test. If your printer does not print a self test it's a good
possibility that there is a defect or mis-configuration with
your printer, and you should contact the printer
manufacturer.
Testing Software
Windows 9x, Windows NT,
Windows 2000, Windows XP, Windows Vista, Windows 7/8/10 users
- If possible, make sure your printer is able to print
using the above hardware tests.
- Install the printer software provided with your printer.
If no software was provided with your printer, see our
printer driver page for a listing of printer drivers.
Drivers are required for your printer to properly work with
the Windows operating system.
- Click Start / Settings / Printers. Within the printers
box ensure that your printer manufacturer and/or model is
listed.
- Print a test page by clicking the icon with the right
mouse button, then click the properties option and click
print test page. If the test page does not print download
the latest drivers from your printer manufacturer. A listing
of printer drivers can be found on our printer drivers page.
- If the page prints successfully, get back into the
printers window, right-click the printer and ensure that
there is a check next to Set as default. Newer versions of
Windows will also show a check next to the printer icon once
it has been set as the default printer.
- Once the printer is set as default, click Start / Run
and type notepad and press enter. In notepad, type a test
message and click File and Print. If the printer also prints
successfully from this program but you are still unable to
print from the other program, it is likely that that program
has an issue and not your printer.
|
|
|
|
| |
POSprint Page |
|
| |
Epson Printers
Epson
Interfaces |
Support
Information |
|